
Har du nogensinde spekuleret på, hvad de hvide ord under en YouTube-video er? De fleste af os ville nok tro, de er undertekster.
Mens undertekster også findes nederst på en videoskærm, er disse ord teknisk set, hvad du kalder lukkede billedtekster.
I modsætning til undertekster, der fungerer som en oversættelse af et sprog, tjener lukkede billedtekster som dialogens transskription.
Og hvis du er en indholdsskaber, vil du bemærke, at med hver video, du uploader, tilføjer YouTube automatisk en undertekstfil til den, når det er muligt.
Men da de genererede billedtekster er lave nok med hensyn til kvalitet, påvirker det ikke SEO såvel som forståelse.
Derfor kan du vælge at slette de autogenererede billedtekstfiler og tilføje deres nyere, mere nøjagtige versioner.
Så lad os finde ud af, hvordan du tilføjer de lukkede billedtekster i teksten nedenfor.
Sådan tilføjer du lukkede billedtekster til dine YouTube-videoer
Først skal du vælge 'undertekster' fra venstre sidebjælke. Søg efter den video, du har uploadet, og når du ser det engelske (automatiske) sprog på listen, skal du klikke på 'Duplicate and Edit'. Klik på 'Tildel timings' for at opdele teksten i sektioner og foretage en grammatikkontrol. Juster tekstens placering, og tryk derefter på udgiv-knappen.
Men processen med at tilføje undertekster afhænger af, om du har et script klar, eller om optagelserne er offentliggjort eller ej endnu.
Når det er sagt, lad os nu grave dybere og gennemgå hver enkelt sag mere detaljeret.
Tilføjelse af lukkede billedtekster til YouTube-videoer: Sådan huskes
Som tidligere nævnt har tilføjelse af undertekster en betydelig indflydelse på dine videoers placering og det publikum, du er i stand til at nå.
Men for at du kan gøre det, skal du lære præcis, hvordan du tilføjer de eftertragtede lukkede billedtekster.
Sådan kommer du til Youtubes billedtekstredigeringsside
Når du uploader en ny YouTube-video
Trin 1: Indtast alle beskrivelser og andre nødvendige detaljer om din video i afsnittet Detaljer. Sørg for, at du i kategorien Sprog og billedtekster har valgt engelsk.
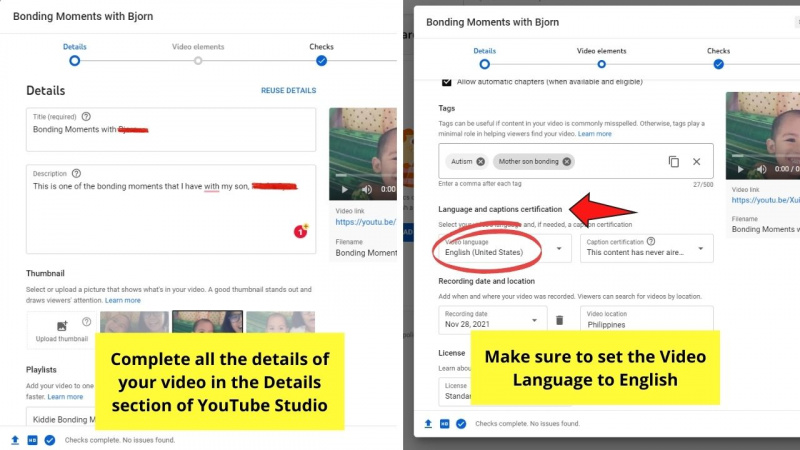
Når du har udfyldt afsnittet Detaljer, skal du gå til afsnittet Videoelementer.
Trin 2: I afsnittet Videoelementer skal du klikke på knappen Tilføj i indstillingen Tilføj undertekster.

Du vil derefter finde dig selv dirigeret til billedtekstredigeringssiden.
Når du tilføjer undertekster til en offentliggjort YouTube-video
Trin 1: På startsiden for din YouTube Creator-konto skal du gå til fanen Undertekster i venstre side af skærmen.

Trin 2: Vælg den video, du vil tilføje undertekster, og gå til kolonnen Sprog. Klik på v-ikonet.

Trin 3: Når du ser navnet på sproget med ordene automatisk skrevet ved siden af i rullemenuen, skal du vælge knappen Dupliker og Rediger.

Dette trin fører dig automatisk til billedteksteditor-siden.
Hvad skal du gøre på billedtekstredigeringssiden
Trin 1: I afsnittet Indhold i dit YouTube-studie skal du vælge en video, du gerne vil tilføje billedtekster til, ved at klikke på den én gang.
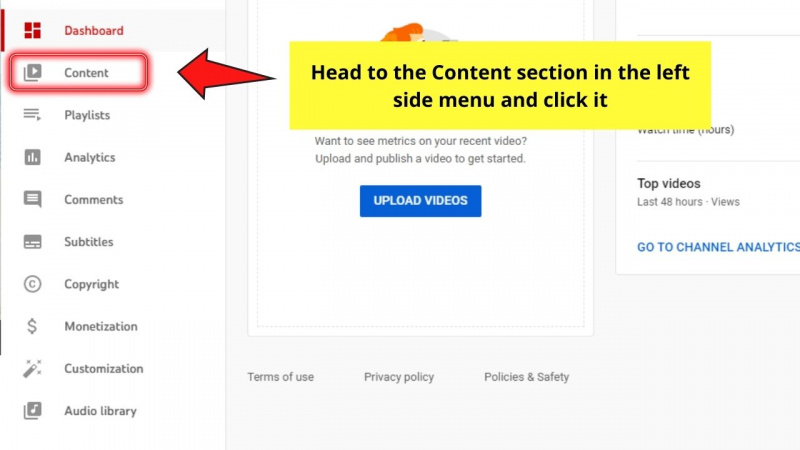
Dette vil derefter føre dig til videoens detaljerside.
Trin 2: På siden Detaljer skal du gå til kategorien Undertekster og klikke på den.

Trin 3: Hvis den pågældende video allerede har tilføjet forududfyldte billedtekster, skal du klikke på knappen Dupliker og rediger.

martin nievera og pops fernandez seneste nyheder
Hvis optagelserne dog ikke har tilføjet nogen automatiske billedtekster, skal du vælge knappen Tilføj i stedet.
Du kan også tilføje et andet specifikt sprog end dit modersmål, klik blot på knappen Tilføj sprog i kategorien Undertekster.
Når du først er på billedtekstredigeringssiden, vil du bemærke, at der er 3 muligheder for, hvordan du kan tilføje undertekster til din video.

Upload af en transskription
Trin 1: På siden for billedteksteditor skal du vælge indstillingen Upload fil.
miss bedstemor sarah geronimo fuld film

Trin 2: Vælg hvilken undertekstfiltype du vil importere til redigeringssiden: Med timing eller uden timing.
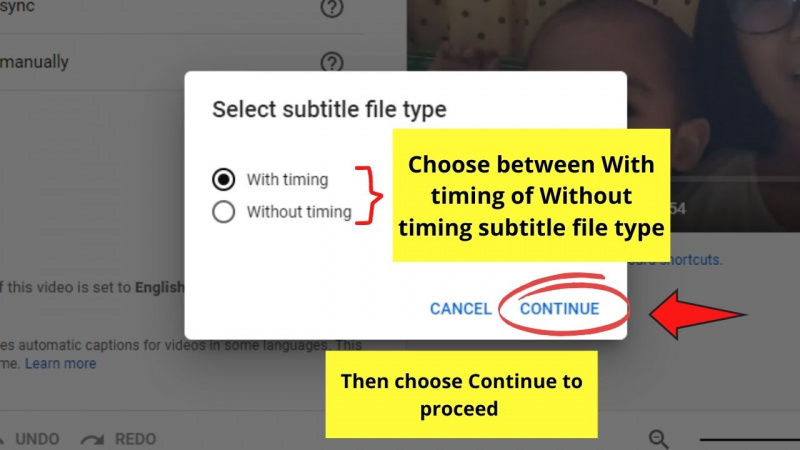
Når du har valgt undertekstfiltypen, skal du klikke på knappen Fortsæt.
Trin 3: Dette vil derefter udfylde editorsiden med teksten fra den transskriptionsfil, du uploadede.
Indsættelse og synkronisering af videotransskription i redigeringsværktøjet
Trin 1: Vælg Autosync-indstillingen på siden Captions Editor.

Trin 2: Kopiér videoudskriften fra dokumentfilen, hvor du gemte den, og indsæt den på redigeringsudskriftsboksen.

Da det er den automatiske synkroniseringsindstilling, vil YouTube automatisk indstille underteksttimingerne.
Trin 3: Gå til det øverste højre hjørne af boksen til redigering af transskription, og klik på knappen Tilføj timings.

Dette trin indstiller automatisk underteksttimingerne uden nogen indblanding fra dig.
Trin 4: Du kan nu gå videre og læse korrektur på dine billedtekster, før du udgiver videoen fuldt ud.

Hvis du finder noget manglende tekst, skal du indsætte en ny billedtekst ved at trække den forrige billedteksts slutdel til den korrekte position på tidslinjen.
Trin 5: På venstre side af redigeringssiden skal du klikke på +-ikonet efter den forrige billedtekstblok for at tilføje endnu en billedtekstlinje.

Indkode derefter den nye billedtekst inde i boksen. Du vil derefter se den nye billedtekst tilføjet til den blå undertekstsektion på tidslinjen.

Hvis der er behov for at ændre størrelsen på underteksten, skal du gå videre og trække billedteksten i overensstemmelse hermed.
Trin 6: Hvis du vil fjerne en billedtekst, skal du holde markøren over papirkurven og klikke på den.
Dette træk vil automatisk slette denne billedtekst.
Manuel indtastning af lukkede billedtekster
Trin 1: På siden for billedteksteditor skal du vælge indstillingen Skriv manuelt.

Trin 2: Begynd at skrive underteksterne, mens du ser videoen.

Klik på knappen + Billedtekst for at tilføje endnu en tekstlinje. Du kan også holde markøren nederst til venstre i billedtekstboksen og klikke på ikonet Tilføj billedtekstlinje (ligner et +).
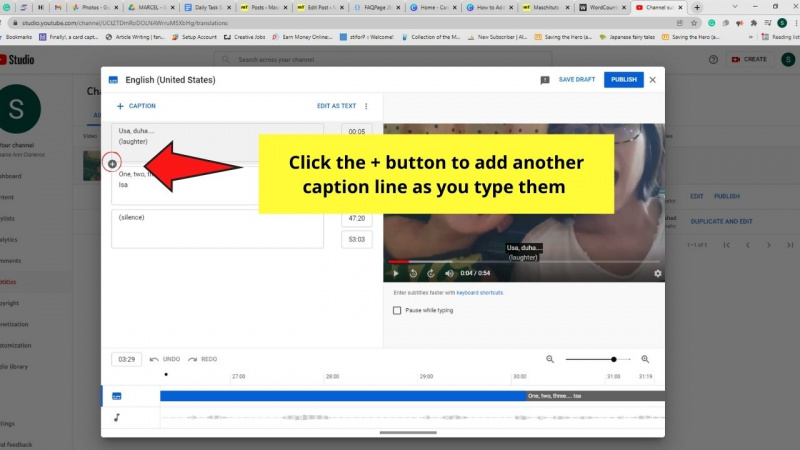
Trin 3: Indstil manuelt timingen for billedteksterne ved at gå til den yderste højre side af billedtekstlinjen.
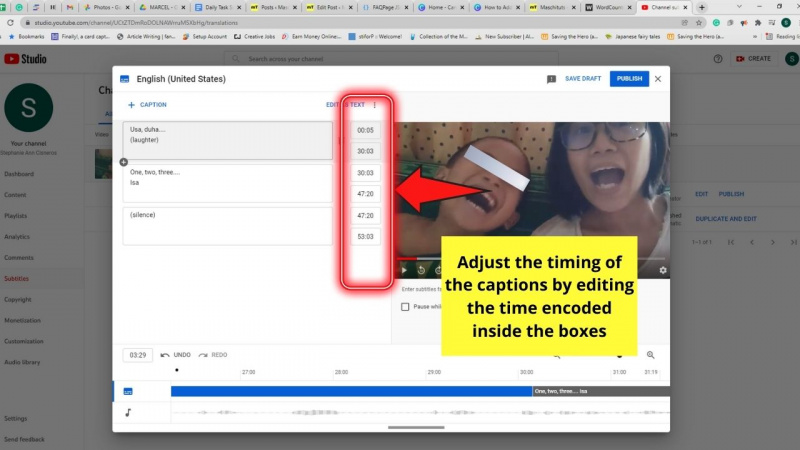
Trin 4: Slet billedtekstlinjen ved at holde markøren over papirkurven, der findes mellem billedtekstboksen og tidsafsnittet.

Gentag de samme handlinger, indtil du er færdig med at skrive undertekster til din YouTube-video.
Hvis du vil spare tid under billedteksttrinnet, skal du mestre tastaturgenvejene.
Blandt disse tastaturgenveje er Shift + Space-tastkombinationen den mest nyttige, da den giver dig mulighed for at pause og genoptage din video, mens du skriver underteksterne.
Trin 5: Synkroniser dine billedtekster med videoen ved at klikke og trække dem hen over tidslinjen for at flytte deres positioner.

Du kan også forlænge eller forkorte en billedteksts varighed ved at trække en billedteksts ende til den ønskede position.
Zoom ind og ud af tidslinjen for at få bedre kontrol over din billedtekstproces.
Og når du har tilføjet de lukkede billedtekster, skal du gå til den blå udgiv-knap og klikke på den.

Og bare sådan har du tilføjet undertekster til din video.
Mestrer enhver af de nævnte teknikker, og du er på vej til at blive en billedtekstekspert.
Sådan aktiverer du den automatiske undertekstfunktion på dine YouTube-videoer
Nu er du måske allerede en undertekstekspert, men du ved ikke, hvilken knap du skal klikke på, når du vil aktivere den automatiske billedtekstfunktion i den YouTube-video, du ser.
For de fleste mennesker er det ikke et problem. Men da knappens placering ikke umiddelbart er i øjenhøjde, kan nogle finde det besværligt at finde.
Så her er, hvordan du kan aktivere de automatisk genererede undertekster, mens du ser videoer på YouTube:
Trin 1: Klik på den hvide CC-knap nederst til højre på den YouTube-video, du ser.

Når du klikker på det, vil du bemærke, at YouTube blinker de billedtekster, det genererede automatisk baseret på videoen.
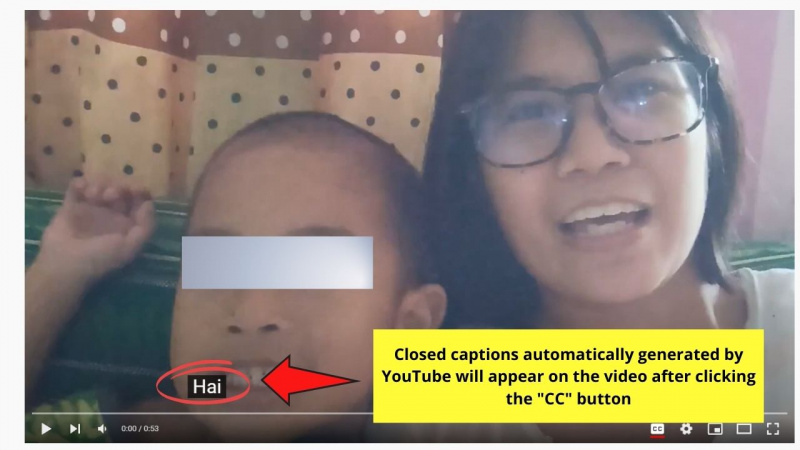
Trin 2: Hvis du er god til det sprog, der bruges på de autogenererede billedtekster, så behøver du ikke gøre andet end at fortsætte med at se optagelserne.
Men hvis de genererede automatiske billedtekster er på et sprog, du ikke forstår (for eksempel ikke på engelsk), kan du stadig ændre det.
Bare klik på knappen Indstillinger (den, der ligner et tandhjulsikon) ved siden af CC-knappen.

længste negl i verden
Trin 3: I menuen Indstillinger skal du klikke på knappen > i højre side af indstillingen Undertekster/CC.

Vælg derefter indstillingen Auto-oversæt i den efterfølgende menu, der vises.

Du vil derefter se en rullemenu med de forskellige sprog, der er tilgængelige for de lukkede billedtekster. Fortsæt med at rulle, indtil du finder det sprog, du ønsker, at de lukkede billedtekster skal oversættes til.

Og ligesom det har du allerede aktiveret den automatiske undertekstfunktion i YouTube-videoer.

Ofte stillede spørgsmål om, hvordan du tilføjer undertekster til dine YouTube-videoer
Kan du redigere dine gemte billedtekster på en video, der allerede er live på din YouTube-kanal?
Selvom du allerede har udgivet videoen, kan du stadig redigere de billedtekster, du har tilføjet. Bare klik på knappen Rediger for at blive omdirigeret tilbage til billedteksteditor-siden.
Hvordan kan du automatisk tilføje undertekster til dine optagelser på YouTube?
I tidligere versioner af YouTube-studiet er der en Auto-Caption-knap, der gør det muligt for indholdsskabere blot at klikke på den og poste videoen. Men med den seneste version er en sådan funktion fjernet.
Skal jeg betale et gebyr for at kunne tilføje billedtekster til mine YouTube-videoer?
Når du tilføjer undertekster til dine YouTube-videoer, behøver du ikke betale gebyrer, da de er helt gratis. Den eneste gang, du skal betale, er, hvis du beslutter dig for at benytte dig af professionelle tjenester til at udføre billedtekstdelen for dig.
Er de automatiske lukkede billedtekster nøjagtige?
Så længe personen i videoen taler tydeligt, er de automatiske undertekster, der genereres, stort set nøjagtige. Men du skal stadig læse korrektur på dem, for at du kan se potentielle stave- og grammatiske fejl.